Asalamu'alaikum Wr. Wb. Bagaimana kabarnya sobat hari ini? kita bertemu lagi di website sederhana saya yang membahas tentang tutorial photoshop , tutorial komputer dan hal hal yang berhubungan lainnya, dikesempatan kali ini saya akan membahas tentang "Tehnik membuat foto mosaic dengan photoshop " . semoga artikel yang sederhana ini mudah di pahami dan bisa bermanfaat bagi kita semua , amin .
mosaic merupakan gabungan beberapa foto hingga membentuk sebuah foto yang utuh , namun di tutorial ini saya akan membuat sebuah foto dengan tehnik mosaic tetapi bukan gabungan dari beberapa foto . penasaran seperti apa bentuknya , sobat dapat lihat foto before after di bawah ini .
yap kita gambar diatas adalah hasil dari tutorial yang akan kita coba pada postingan saya kali ini . cukup singkat dan mudah dalam proses pembuatannya .
Baca juga : Tehnik smudge painting photoshop
Tehnik membuat foto mosaic dengan photoshop
1. Siapkan foto dengan resolusi yang agak besar , jangan memakai foto dengan resolusi rendah . disini saya akan menggunakan foto close up dan backgroundnya hitam , sebenarnya dalam tehnik mosaic tidak harus foto close up dan background hitam . itu semua kembali pada selera masing masing . berikut foto mentah yang akan kita edit dengan tehnik mosaic pada photoshop
BUKA GAMBAR ...
2. Duplicate layer dengan CTRL+J dan rename layer menjadi mosaic . dan background biarkan saja seperti itu . kemudian aktifkan layer dengan cara klik layer mosaic , setelah aktif convert smart object pada layer mosaic . dengan cara klik kanan pada layer mosaic lalu pilih convert smart object
BUKA GAMBAR ...
3. Saya akan membuat filter mosaic dengan cara pergi ke Menu > Filter > Pixelate > Mosaic . untuk cell size kita akan menggunakan dengan nilai 35 pixel . ingat dalam memilih size jangan terlalu kecil karenan nanti hasil mosaic yang dihasilkan pun jadi kecil kecil , dan juga jangan terlalu besar . yang sedang sedang aja . tergantung ukuran pixel foto asli . bila sudah klik Ok saja.
BUKA GAMBAR ...
4. Berikutnya kita membuat lembar kerja baru untuk digunakan membuat filter mosaic nya . CTRL+N untuk membuka lembar baru .kemudian atur ukuran tinggi dan lebar masing masing 35 pixel sesuai dengan ukuran filter mosaic yang ada di langkah nomor 3 . perlu di ingat ukuran pixel harus sama dengan ukuran square di filter mosaic , bila sobat memakai square 60 , maka pada pixel lembar baru yang ini harus 60 juga .
sekalian kita atur fill nya menjadi gray 50 % . pada Menu > Edit > Fill . yang lain biarkan saja .
BUKA GAMBAR ...
5. Sekarang buatlah lingkaran menggunakan Ellipse Tool . gunakan tombol shift agar lingkarannya sempurna . atur warnanya ke warna putih terlebih dahulu . berikut hasilnya
BUKA GAMBAR ...
6. kita akan mengantifkan fungsi blending option ,
cara nya aktifkan dlu layer ellipse lalu klik tulisan Fx dibagian bawah layer > pilih blending option .
pada fill opacity kita ubah menjadi 0% , jangan di OK .
BUKA GAMBAR ...
sekalian kita atur bevel and emboss . centang lalu klik bevel dan embosnya , untuk nilai nya kalian bisa tentukan sendiri tetapi pada bagian technique wajib diganti dengan chisel hard , ubah size menjadi 4 . lalu pada Drop Shadow size juga diganti 4 , atur sesuai keinginan sobat
BUKA GAMBAR ...
berikut hasil sementara setelah kita klik OK.
BUKA GAMBAR ...
7. Setelah layer lingkaran sudah selesai kita blanding , sekarang giliran layer background ,kita masih pada lembar kerja untuk lingkaran .cara seperti lingkaran tadi ,atur sesuai keinginan sobat , kalo layer masih dalam keadaan lock ,silahkan sobat unlock dulu dengan cara double klik pada layer background.
setelah semua selesai , kita akan menambahkan pattern agar dapat dipanggil pada lembar kerja mosaic tadi , cara menu Edit > Define pattern > beri nama pattern ( saya memberi nama lingkaran) > ok
BUKA GAMBAR ...
8. Sekarang kita pindah pada lembar kerja mosaic . fokus pada layer kita akan menimportkan pattern yang sudah kita buat tadi pada lembar kerja mosaic . caranya liat pada gambar lalu pilih pattern , klik ok saja nanti .
BUKA GAMBAR ...
9 . selanjutnya kita mengatur screen pada layer pattern lingkaran tadi diganti dengan linier light , masih ada langkah berikutnya yaitu kita akan membuat batasan warnanya terlebih dahulu
BUKA GAMBAR ...
10 . kita buat Posterize . dan ubah menjadi 20
BUKA GAMBAR ...
11. kita membuat solid layer berwarna merah agak terang dan ubah screen menjadi subtract bila nanti hasilnya gelap atau terlalu terang kita hanya perlu mengatur solid layernya ganti warna merahnya ,atur sesuai keinginan.
BUKA GAMBAR ...
BUKA GAMBAR ...
Sebelum sobat menutup artikel Tehnik membuat foto mosaic dengan photoshop ini , silahkan berikan masukannya di kolom komentar ya , jika sobat merasa artikikel ini bermanfaat , jangan lupa untuk mengKLIK tombol share :)
wassalamu'alaikum wr.wb



















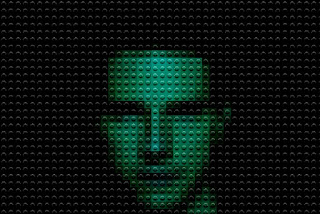
keren gan kebetulan sekali ane lagi pengen belajar photoshop
ReplyDeletekeren gan mumpung newbie mau belajar haha
ReplyDeleteKeren , ijin coba tutorialnya mas
ReplyDeleteTeknik yang bagus gan,.
ReplyDeleteapalagi buat yg hobi edit" foto
nice info :)
hhehe...bisa dicoba nih sekalian belajar
ReplyDeletebuatin contoh gambar yg lain gan, kayak dibelakang nya ada pemandangan gitu
ReplyDeletengecrop background aja kebingunan hehe
oke gan . next postingan akan saya buatkan.
Deletebtw buat ngecrop bisa diliat disini detail pengerjaan http://www.tutorialmas.com/2017/02/cara-menganti-background-foto-pada.html?m=1
mantap kawann.. ane coba duluu
Deletesip gan
Delete