Asalamu'alaikum Wr. Wb. Bagaimana kabarnya sobat hari ini? kita bertemu lagi di website sederhana saya yang membahas tentang tutorial photoshop , tutorial komputer dan hal hal yang berhubungan lainnya, dikesempatan kali ini saya akan membahas tentang "Manipulasi foto urban street dengan mudah di photoshop" . semoga artikel yang sederhana ini mudah di pahami dan bisa bermanfaat bagi kita semua , amin .
Apa itu Foto Street ? │Foto street merupakan salah satu aliran sebuah photography , dalam aliran ini lebih menggutamakan subjek yang menjadi point of interest diruang publik , ruang publik dalam artian luas yaitu bukan hanya lingkungan jalanan , bisa jadi perumahan , mall , cafe ,bayangan , cuaca dan yang lainnya . Tetapi dalam tutorial ini , saya tidak memakai foto street melainkan foto biasa yang saya gabungan dengan latar jalanan , bisa disebut manipulasi , namun ini baru dasarnya saja , sobat masih bisa mengembangkan sendiri ,saya rasa cukup pengenalan tentang apa itu foto street
Apa itu Foto Street ? │Foto street merupakan salah satu aliran sebuah photography , dalam aliran ini lebih menggutamakan subjek yang menjadi point of interest diruang publik , ruang publik dalam artian luas yaitu bukan hanya lingkungan jalanan , bisa jadi perumahan , mall , cafe ,bayangan , cuaca dan yang lainnya . Tetapi dalam tutorial ini , saya tidak memakai foto street melainkan foto biasa yang saya gabungan dengan latar jalanan , bisa disebut manipulasi , namun ini baru dasarnya saja , sobat masih bisa mengembangkan sendiri ,saya rasa cukup pengenalan tentang apa itu foto street
Baca Juga : Tehnik smudge painting photoshop
Manipulasi foto urban street dengan mudah di photoshop
Untuk bahan mentah nya sobat bisa minta kesaya dengan cara tulis email di kolom komentar
1. Siapkan 2 buah foto ,(foto subjek dan foto Street)
timpakan foto subjek dengan foto jalanan atur posisi foto sesuai dengan keinginan sobat . untuk lebih jelasnya silahkan perhatikan gambar berikut :
1. Siapkan 2 buah foto ,(foto subjek dan foto Street)
timpakan foto subjek dengan foto jalanan atur posisi foto sesuai dengan keinginan sobat . untuk lebih jelasnya silahkan perhatikan gambar berikut :
atur posisi sesuai keinginan sobat
2. Selanjutnya kita perlu menghilangkan background yang ada pada layer 2 (foto subjek) .
kali ini saya akan menggunakan add layer mask untuk menghilangkan background , sebenarnya untuk menghilangkan background banyak metode yang dapat kita gunakan seperti Quick selection tool , Magic wand tool , Lasso tool , bahkan erase tool pun dapat kita gunakan untuk menghilangkan background .
Untuk memakai metode Add layer mask pertama sobat klik Add layer mask dibagian bawah layer kemudian pake brush untuk menghapus backgroundnya , sesuaikan ukuran dan hardnessnya
sobat tinggal menghapus background , hingga seperti gambar dibawah
3. Sekarang kita memerlukan laye color balance agar foto yang kita tempel seperti menyatu dengan foto yang satunya .
untuk membuat layer color balance Arahkan mouse ke bagian bawah layer klik lingkaran dan pilih color balance
perhatikan gambar dibawah untuk lengkapnya
dan atur atur warnya seperti gambar berikut . atau sesuai dengan selera sobat dan tema fotonya
4. Membuat bayangan
untuk membuat bayangan sobat tekan CTRL+J pada layer 2 ( foto subjek) dan rename hasil duplikat dengan nama objek dan bayangan , taruh layer bayangan di bawah layer objek
perhatikan gambar berikut
kita akan melakukan transform pada layer bayangan dengan cara
Menu Edit - Transform - Flip vertical
atur posisi bayangan dibagian bawah sesuai dengan keinginan sobat , seperti di gambar berikut
merubah color overlay pada layer bayangan ganti dengan warna hitam, dengan cara KLIK 2x pada layer bayangan sehingga muncul gambar berikut Klik OK
Saya akan membuat efek Gaussian Blur di layer bayangan agar terlihat real dengan cara
Klik Menu Filter - Blur - Gaussian Blur dan atur sesuai keinginan sobat
5. Membuat Layer Cahaya
layer ini berfungsi sebagai cahaya yang ada di belakang subjek , letakan layer cahaya diatas layer objek .tinggal drop saja untuk melakukannya .
untuk membuat cahaya kita menggunakan Brush tool . Pilih ukuran brush yang agak besar dan hardness 0% ganti warna putih terlebih dahulu , sekarang tinggal klik ditengah foto yang ingin diletakkan cahaya . hasilnya akan seperti dibawah
6. Membuat Clipping Mask
clipping mask berguna untuk filter foto agar tidak ada kontras antara kedua foto yang kita gabung , walau masih ada kontras tetapi presentase nya tidak terlalu banyak .untuk membuat clipping mask ikuti langkah dibawah
Buat layer baru terlebih dahulu - klik Paint bucket tool - ganti warna jadi abu abu -klik pada foto hingga berwana abu abu - klik kanan pada layer - pilih create clipping mask
setelah kita klik create clipping mask , hasilnya akan seperti dibawah
ganti layer ke mode screen dengan cara dan atur opacity nya sesuai dengan keinginan sobat
buat layer baru letakan paling atas , kita hitamkan sedikit pada bagian yang perlu dihitamkan menggunakan brush tool jangan lupa ubah warna terlebih dahulu , warna yang akan dipakai adalah warna hitam ,lalu atur opacity nya bila sudah selesai menghitamkan
7. Selesai , berikut hasilnya
Sebelum sobat menutup artikel Manipulasi foto urban street dengan mudah di photoshop ini , silahkan berikan masukannya di kolom komentar ya , jika sobat merasa artikikel ini bermanfaat , jangan lupa untuk mengKLIK tombol share :)
wassalamu'alaikum wr.wb



















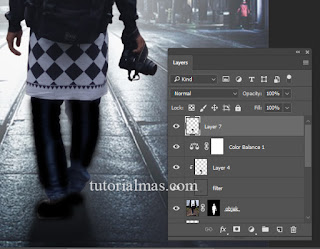

wah keren gan, ini yg salama ini ane cari, thanks ya
ReplyDeletesemoga bermanfaat gan
Deletewah lebih dewa lagi ni skillnya,, mantep gan tapi hasil nya krg memuaskan dikit. kayaknya kurang nyatu sama background hehe
ReplyDeletethanks gan pendapatnya . (y) bakal jd pembelajaran buat saya di artikel selanjutnya
DeleteMantap ilmunya, izin sedot gan. liat tutor lain susah berbelit belit wkwk
ReplyDeletesiap gan. selamat berkreativitas
Deletemantap kak tutorialnya jelas dan lengkap... saya langsung terjun nih buat nyoba... :D
ReplyDeletesemoga bermanfaat gan
DeleteGan...itu photoshopny versi ap?
ReplyDeleteuntuk editnya semua versi photoshop bisa gan. tapi saya memakai photoshop cc 2017
Deletekeren jg nih,sdh pernah saya coba triknya
ReplyDeletesip gan
DeleteWah keren gan terimakasih
ReplyDeletesama-sama gan
DeleteWah, ternyata susah juga ya, harus teliti :D
ReplyDeletesudah saya jabarkan detail gan. semoga berhasil
Deletekeren sekali.. izin coba min :D
ReplyDeletehallo mastah cara download photoshop himana sih
ReplyDeletekalo photoshop saya tidak menyediakan gan . sobat bisa download di google banyak yang menyediakan secara gratis
Deletewow , keren gan .... ane coba tutornya :-bd
ReplyDeletesilahkan gan
Delete